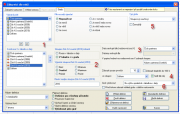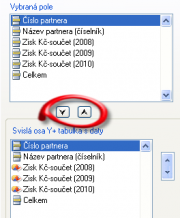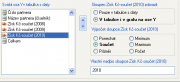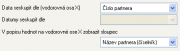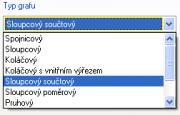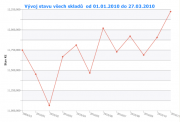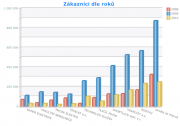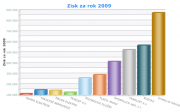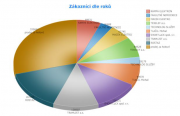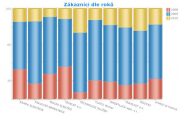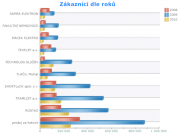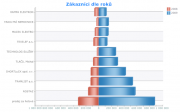Helios Red - Vytváření grafů
Některé stránky (nabídky, funkce apod.) jsou přístupné pouze registrovaným uživatelům v určitých skupinách. Pravděpodobně se jedná o interní dokumenty nebo o rozpracovanou dokumentaci. K prohlížení takových stránek musíte být přihlášeni a musíte mít přidělena odpovídající práva.
Grafy jsou v Helios Red součástí generátoru sestav a jsou tedy dostupné ve všech modulech a výstupech, kde je k dispozici generátor sestav. Největší použití mají v modulu Manažerské vyhodnocování.
Před zahájením tvorby grafu je velmi důležité rozmyslet si, jak má výsledný graf vypadat – tedy jaké hodnoty mají být zobrazeny na vodorovné ose X a svislé ose Y. Např. pokud má být zobrazen vývoj stavu skladu, bude na ose X období a na ose Y stav skladu. Na svislé ose je možné zobrazit i více hodnot, tj. např. v Manažerském vyhodnocování lze vytvořit graf, kde budou uvedeny zisky dosažené u 10 největších odběratelů za poslední 3 roky. V tomto případě tedy bude na ose X údaj „odběratel“ a na ose Y to budou údaje „zisk 2008“, „zisk 2009“ a „zisk 2010“.
Následující text podrobně popisuje postup vytvoření grafu v generátoru sestav aplikace Helios Red.
- Výběr sloupců – na záložce základní nastavení si vyberete všechny sloupce, se kterými pak budete chtít v grafu pracovat – sloupce s hodnotami do grafu, sloupec, dle nějž se bude graf vysčítávat a případně další sloupce, pokud budete graf chtít filtrovat nebo tyto údaje budete chtít mít v tabulce s daty pod grafem.
- Šířka sloupce – pokud budete sčítat údaje za delší období, je někde lepší si zvětšit šířku pole u číselných údajů o 1 – 2 znaky
- Nastavení typu výstupu na graf – dole na první záložce zvolíte přepínací pole Vytisknout jako graf,
- tím se zpřístupní záložka Grafy, na kterou se přepněte
- Nastavení grafu
1. Výběr sloupců na osu Y a do tabulky s daty
- Nejprve pomocí šipek přesuňte sloupce, které chcete mít v grafu na svislé ose Y nebo v tabulce s daty pod grafem. Hodnotu lze do grafu vložit i několikrát (pokud například chcete mít v grafu součet zisků a současně průměrný zisk.) Na osu Y lze vynést několik údajů (např. obrat ve skladové ceně, obrat v prodejní ceně a současně i zisk), ale každý tento údaj musí být v samostatném sloupci.
2. Nastavení vlastností vybraných sloupců
U každého sloupce pak nastavíte:
a. Kde ho zobrazit - zda se má zobrazit pouze v tabulce s daty pod grafem nebo i v grafu. Hodnoty, které se zobrazí v grafu, mají pak u sebe ikonku grafu.
b. Výpočet sloupce – jak se má hodnota toho sloupce spočítat ze zdrojových dat, nejčastější a přednastavená hodnota je u číselných polí Součet
c. Nový nadpis sloupce - pokud chcete jiný nadpis sloupce než je ten zobrazený, tak ho napište, pro výchozí nastavení nechte tento údaj prázdný.
Tabulka s daty pod grafem pak bude vypadat takto:
3. Sloupec na vodorovnou osu X
- Vyberte si sloupec, dle kterého chcete data seskupit (vysčítat). Pokud chcete znát údaje po jednotlivých zákaznících, zvolíte zde číslo zákazníka, pokud dle středisek, zvolíte kód střediska. Když vyberete datumový údaj, je možné si nastavit, že se jednotlivé datumy mají seskupit např. dle měsíců. V tom případě se pak z data 28.01.2010 udělá 01.2010 a z 14.2.2010 vznikne 02.2010. Hodnoty pak budou vysčítány po měsících.
Pokud si zvolíte vysčítání např. dle čísla nebo kódu, tak je možné nastavit, že do popisu osy X se nepoužije tento kód či číslo, ale jiný sloupec, nejčastěji název.
4. Počet údajů v grafu
- Protože v grafu není možné zobrazit např. všechny zákazníky, tak zde máte možnost nastavit, kolik zákazníků se má v grafu zobrazit. Vybírá se největších X zákazníků v zadaném sloupci. Pokud zatrhnete řadit dle něj, tak údaje budou setříděny v grafu dle tohoto sloupce. Při zatrhnutí Zobrazit doplněk do 100%, bude vypočten součet z NEzobrazených údajů, který se v grafu označí jako Zbytek.
V zobrazeném příkladu bude vybráno 10 zákazníků s největším celkovým ziskem a data v grafu budou setříděna dle tohoto zisku. Součet hodnot za ostatní zákazníky zobrazen nebude.
5. Výběr typu grafu
- Zde si vyberete typ grafu, který chcete použít a to, zda mít být graf zobrazen a vytištěn černobíle.
6. Volba způsobu tisku a zobrazení náhledu
- Zde si vyberete, zda má být graf zobrazen a vytištěn na výšku či šířku a zda pod ním má být zobrazena tabulka s daty použitými v grafu.
- Pokud zatrhnete pole Před tiskem zobrazit náhled grafu s dalším nastavením, tak se při tisku nejprve zobrazí okno se samotným grafem, kde při přejíždění po grafu se zobrazují jednotlivé hodnoty a lze zde také měnit typ grafu. Toto nastavení je vhodné pokud si chcete graf pouze prohlédnout a nechcete ho tisknout nebo pro volbu vhodného typu grafu.
Ukázky typů grafů
- 1. Spojnicový – lze použít k zobrazení vývoje jedné nebo více hodnot v čase
- 2. Sloupcový – zobrazeny tři hodnoty
- 3. Sloupcový – pouze jedna hodnota
- 4. Koláčový
- 5. Koláčový s vnitřním výřezem
- 6. Sloupcový součtový
- 7. Sloupcový poměrový – v tomto příkladu vyjadřuje poměr jednotlivých let na celkovém obratu každé jednotlivé firmy
- 8. Pruhový
- 9. Pruhový součtový
- 10. Pruhový poměrový – zde je použit na porovnání zisků ze dvou let